Administración de Ubuntu Server
La instalación y configuración de un servidor con Ubuntu es un punto importante para la administración, llevar un manejo con las nueva tendencias, nuevos programas y sin duda de tener la habilidad de desenvolvernos en las diferentes áreas de sistemas.
Las ventajas de trabajar con Ubuntu Server son:
- Es certificado para ser un servidor guest o invitado en las plataformas Azure, AWS, IBM (power), entre otras.
- Tiene una completa integración Kernel.
- Corre en arquitecturas x86, x64, ARM v7, ARM 64 y Power
- Tiene un gran soporte.
- Diseñado para la nube, entre otras.
La instalación de nuestro servidor Ubuntu.
Como primera medida, es necesario tener la imagen del sistema, para ello descargamos la imagen .ISO en Ubuntu Server desde su página oficial. Ubuntu.
Al comenzar la instalación seleccionaremos el idioma con el cual quedará nuestro sistema, en nuestro caso elegimos English, pero podemos ver que tenemos diversos idiomas a elegir, este idioma viene por defecto, debido a que su distribución es a nivel mundial. Para seleccionar el idioma, nos movemos con las flechas del teclado y Enter.
Entre las opciones de intalación tenemos:
- Instalar Ubuntu Server.
- Instalacion de varios servidores con MAAS (Metal As A Service). ( Region)
- Instalación de servidores con MAAS Cloud (Rack)
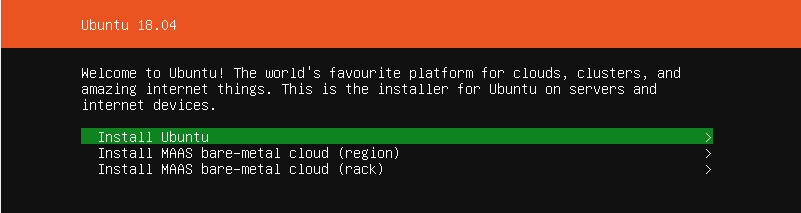
Presionamos Enter, para iniciar la instalación del servidor, configuramos el proxy para usar el servicio SSH.
Presionamos Enter para seguir con la información de nuestro server, tenemos en esta ventana:
- Nuestro nombre.
- Nombre de usuario del sistema.
- Nombre del servidor.
- Contraseña.
- Configuración de la contraseña.
- Importación del SSH desde GitHub o Launchpad.
Por último, pulsamos Enter para confirmar la configuración del servidor.
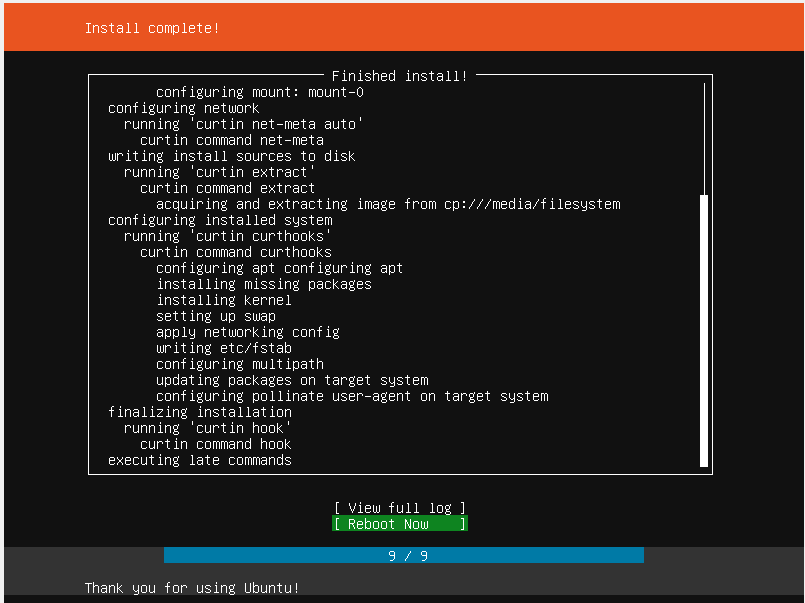
Conexión a través de SSH con Ubuntu.
Vamos a ver cómo nos conectamos por medio de una conexión segura SSH a nuestro Servidor Ubuntu. Una conexión SSH nos permite conectamos de manera externa a nuestro servidor. Es muy importante recordar que nuestro servidor Ubuntu debe estar en la misma red desde la que conectamos, la otra opción es creando un túnel de VPN para conectarnos desde fuera de la red de forma segura.
Podremos ver como se encuentra la configuración de nuestra red usando el comando: ifconfig
El cual nos despliega un resumen de la misma. En nuestro caso vemos que la dirección IP de nuestro servidor es: 10.0.2.15 y podremos ver las diferentes configuraciones de la red.
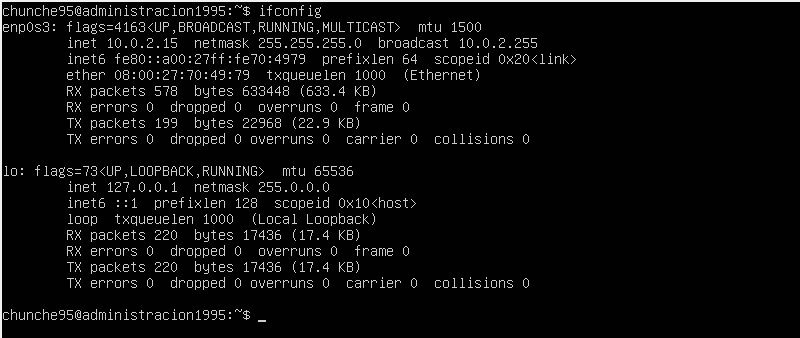
Para realizar la configuración por SSH desde un sitio externo usaremos el software Putty el cual es gratuito y lo podemos descargar desde la página oficial - (Putty). Este software nos brinda la posibilidad de conectarnos, es básicamente un cliente de conexión para Linux.
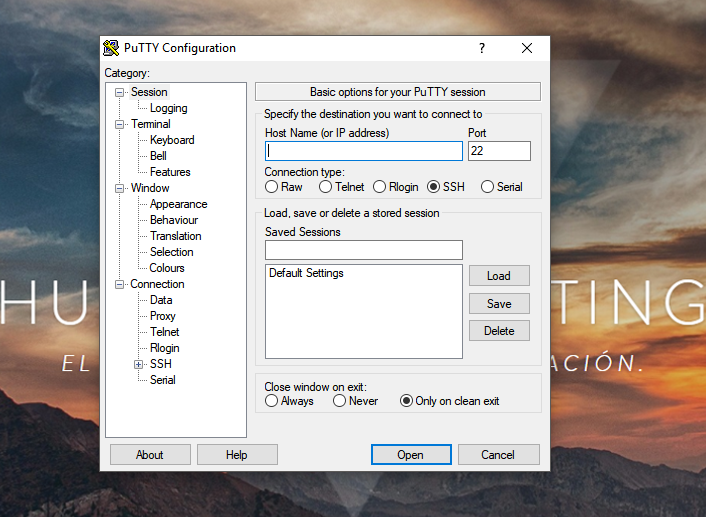
Para conectarnos a nuestro servidor de Putty haremos lo siguiente:
- En IP address colocaremos la IP exacta del servidro Ubuntu (En nuestro caso 10.0.2.15).
- Dejamos el puerto por defecto (22).
- En tipo de conexión seleccionamos SSH.
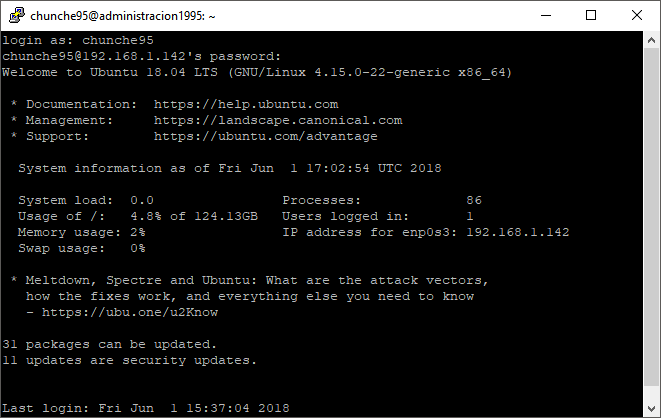
Damos clic en Open y la primera vez que ejecutamos Putty, se desplegará un mensaje indicándonos que la clave del servidor no está registrada en la caché, esto es por temas de seguridad, podemos aceptar y se abrirá la siguiente ventana para ingresar las credenciales. Una vez ingresemos nuestro password veremos que podemos acceder a nuestro servidor como si estuviéramos frente a él. Esto nos permite gestionar el servidor físico sin importar donde se encuentre ubicado.
Los parámetros nos permiten configurar la forma cómo se comportarán los comandos en nuestro servidor Ubuntu. Por ejemplo, si quisieramos ir a la carpeta raíz del sistema para ver su contenido normalmente usaríamos cd: y luego de nuevo cd: , para ahorrar tiempo podemos usar el símbolo / el cual nos permite ir a la carpeta raíz directamente, el comando sería cd /.
Veremos que la línea de comandos ya se encuentra ubicada en la raíz del sistema. Ahora si queremos volver a la carpeta personal, no usaremos cd home y luego cd home, más bien usaremos el comando: cd /home/carp.personal, así iremos directamente.
Para la gestion de archivos y directorios en Ubuntu
Como administrador en cualquier momento tenemos que gestionar los diferentes archivos que tenemos en nuestro servidor y es imposible que conozcamos cómo hacer este proceso. Vamos a revisar el proceso de creación de carpetas, pero es recomendable no crearlas dentro de la raíz, lo ideal es crearlas dentro de la carpeta personal.
Para la creación de la carpeta usamos: mkdir NombreCarpeta (Make Directory - mkdir) y pulsamos Enter. Para verificar que hemos creado la carpeta de manera correcta usamos el comando ls y veremos nuestra carpeta creada y sí usamos el comando: ls -l veremos más detalles de los archivos.
Para crear un archivo en el directorio que acabamos de crear usamos el comando touch: touch carpeta.txt.
Sí usamos el comando: w + Enter nos muestra los usuarios que están actualmente conectados junto a los procesos asociados al mismo, brinda información de el nombre del usuario, tiempo de acceso, JCPU, etc.

Una forma de ver los usuarios actuales en el sistema, es con el comando user, además del promedio de carga en algunos intervalos.
El comando ftp o sftp nos permiten conectarnos vía ftp o sftp a otro quipo para la transferencia de archivos, la sintaxis es la siguiente:
ftp 192.168.0.15
sftp 192.168.0.15
Con el comando top podemos ver la actividad del procesador y las tareas que están siendo gestionadas por el kernel.
Por último el comando init + número Nos ayuda para iniciar el servicio de apagado, reinicio, suspensión, bloqueo.
init 0 - apagado
init 1 - Modo linea de texto de usuario único
init 2 - No utilizado, definido por el usuario
init 3 - Modo de texto completo para múltiples usuarios
init 4 - Ni utilizado, definido por el usuario
init 5 - Modo gráfico multiusuario completo, con una pantalla de inicio de sesión basada en X.
init 6 - reinicio

